Подключение лазера к 3D принтеру Creality Ender 3
Некоторые подписчики моего канала столкнулись с проблемой как подключать лазер к 3D принтеру Ender 3. Я снимал видео про подключение лазера к разным принтерам, в котором рассматривал этот вопрос довольно подробно. Вот это видео.
Но у нескольких подписчиков моего канала возник вопрос о том, как это сделать в случае с принтером Ender 3. Эта схема так же подойдёт и для других принтеров, у которых напряжение питания принтера 24 вольта и оно не совпадает с напряжением питания лазера.
Для подключения принтера Ender 3, лучше выбрать схему подключения к кулеру, например к кулеру хотэнда. Именно такой способ подключения кулера рекомендуют разработчики Marlin.
Вся сложность заключается в том, что у принтера Ender 3 источник питания 24 вольта, а лазер обычно работает от 12 вольт или от какого-то другого напряжения которое не совпадает с напряжением источника питания.
На самом деле в этом нет ничего сложного. Все, что нужно сделать, это немного переработать схему подключения с мосфетом, добавить еще один источник питания напряжение которого будет подходить для лазера.
Конечная схема будет выглядеть вот так:
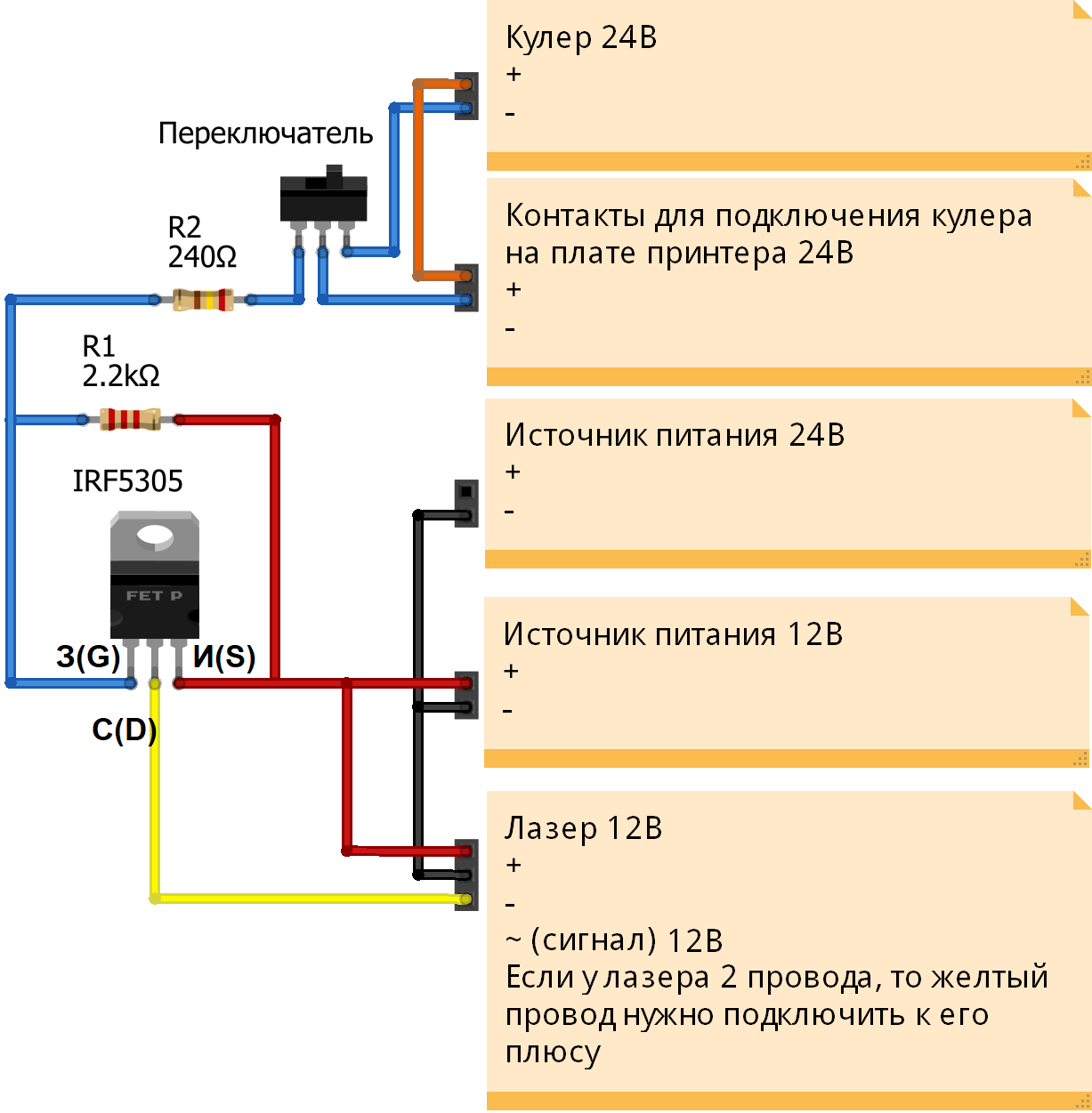
Выбор источника питания
В качестве источника питания на 12 вольт можно взять как отдельный блок питания, то и DC-DC преобразователь. Как же определиться какой источник питания вам нужен?
Понижающий DC-DC преобразователь это миниатюрное устройство, которое может эффективно понижать напряжение. КПД таких устройств, как правило, достаточно высокий. В целом это хороший выбор для таких целей, но DC-DC преобразователь будет работать от того же блока питания. Может возникнуть вопрос, хватит ли мощности у блока питания.
Мощность нагревателя хотэнда обычно составляет 40 Вт. Когда вы подключите лазер, то хотэнд не будет использоваться вместе с лазером. А это значит, что у вашего блока питания появится свободные 40 Вт мощности, которых, как правило, хватит для подключения лазера. Только не путайте мощность лазера с потребляемой мощностью лазера. Потребляемая мощность всегда выше. Например, для моего лазера 1,5 ватта потребляемая мощность составляет 8 ватт.
DC-DC преобразователь можно взять например на микросхеме XL4015. Этот источник питания выдает около 4 ампер реальной мощности, имеет хороший КПД и стоит недорого. На DC-DC преобразователях есть регулировочный резистор, которым выставляется напряжение на выходе. После подключения источника питания его нужно настроить на необходимое напряжение.
Можно конечно использовать и отдельный блок питания вместо DC-DC преобразователя но, по-моему, в этом нет особого смысла.
Описание принципиальной схемы
Дальше минусы источников питания нужно соединить. В случае с DC-DC преобразователем это, скорее всего, произойдет автоматически. Вход и выход DC-DC преобразователя по минусовой линии это обычно один и тот же контакт.
В качестве мосфета я буду использовать IRFR3505. Потому, что он подходит, и я давно закупился такими мосфетами как универсальными для разных неопределенных самоделок, и они у меня еще не закончились. Я уже проверил его работу в такой схеме на других принтерах, со своей задачей он справляется.
Резистор R1 подтягивает затвор к истоку, без него мосфет будет все время открытым из-за электрических наводок на затворе.
Резистор R2 ограничивает ток и защищает схему от перегрузки в случае пробоев и человеческих ошибок подключения к кулеру. Важно не ошибиться к какому из контактов кулера он будет подключен. Если подключить его к другому контакту, то резистор R2 защитит схему, при этом он может перегреваться, сигнализируя вас о том, что вы его подключили не к тому контакту кулера.
Может показаться странным, что используется только один провод кулера. Дело в том, что контакты микроконтроллера отвечающие, за работу кулера имеют положительный электрический потенциал, а это значит, кулер к ним подключен через N-канальный транзистор. Это значит, что положительный провод кулера напрямую подключен к блоку питания, а управляющий ШИМ сигнал идет по отрицательному проводу, значит дальше нужно подключать P-канальный транзистор или мосфет (на схеме это IRFR3505).
Другой вопрос, который может возникнуть, это почему мосфет не подключен истоком к плюсу кулера, как это делают обычно. Дело в том, что минусы блоков питания соединены, и это правильно. Если исток мосфета подключить к плюсу кулера, то не только минусы источников питания будут соединены, но и плюсы это вызовет перегрузку в одной из цепей питания.
Чтобы этого не произошло, подключайте все как на схеме. При подключении как на схеме на затвор мосфета должен поступать отрицательный потенциал 12 вольт, от второго источника питания на 12 вольт.
На рынке можно найти лазеры, которые подключаются по двум проводам или по трем. В лазерах, работающих по трем проводам третий провод это провод, на который подается положительный ШИМ сигнал. Схема составлена именно для таких лазеров. Если у вас лазер, который работает по двум проводам, то все еще проще, его плюс нужно подключить к желтому проводу, а минус к минусу блока питания.
Переключатель переключает режимы работы между кулером и лазерной гравировкой. Если на вашей материнской плате есть свободные разъемы для кулера, то лучше использовать один из них и обойтись без переключателя.
Уровень логики лазера
Если уровень логики вашего лазера отличается от 12 вольт, допустим, он равен 5 вольт, то в схему нужно добавить делитель напряжения. Для обозначения уровня логики управления лазером обычно используют аббревиатуру TTL (Transistor–transistor logic).
Схема будет выглядеть вот так:
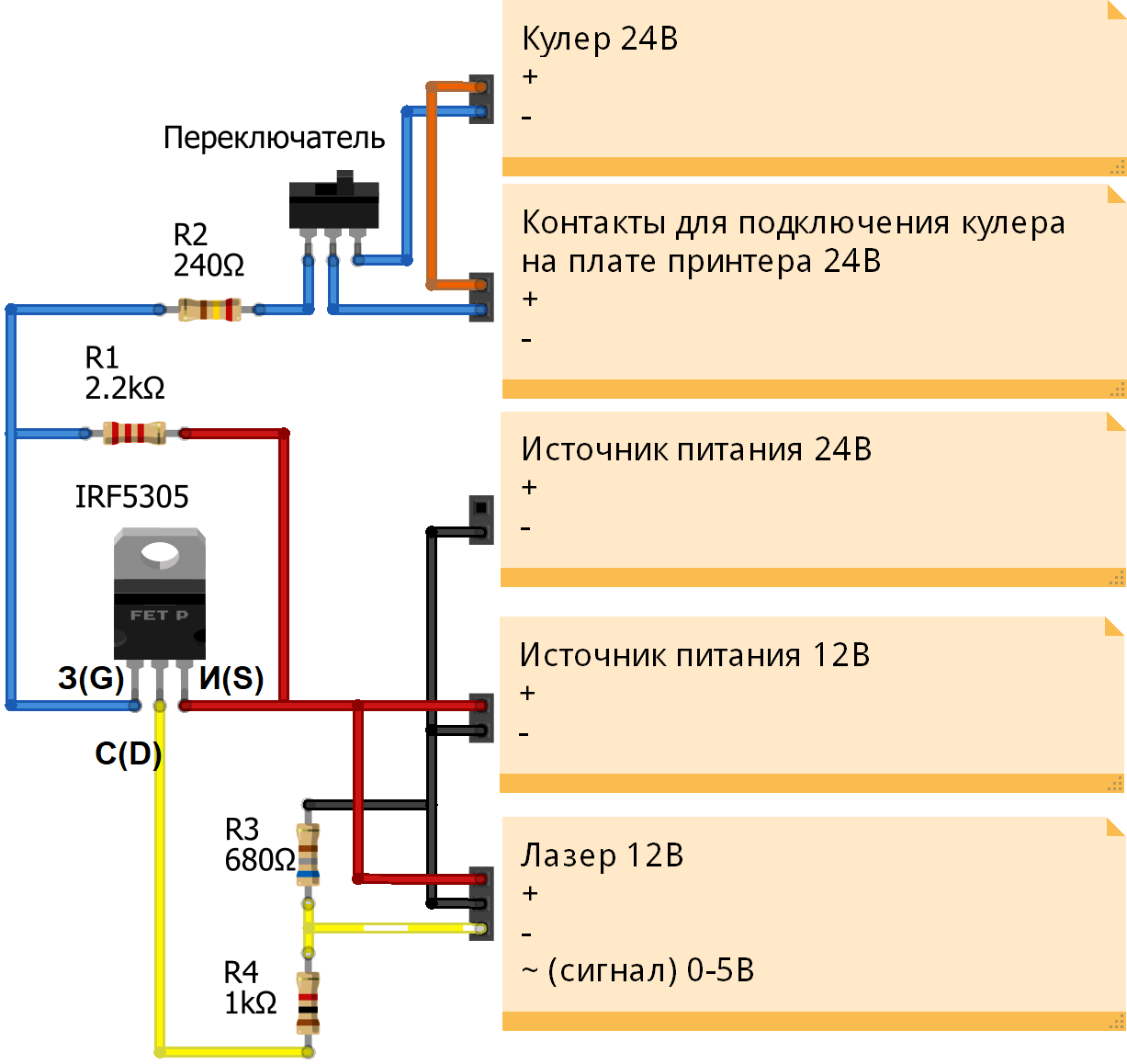
Вот таблица для других популярных уровней логики лазера
| TTL | R3 | R4 |
| 5 В | 680 Ом | 1 кОм |
| 3.3 В | 560 Ом | 1.5 кОм |
| 3 В | 330 Ом | 1 кОм |
| 1 В | 180 Ом | 2 кОм |
Управление через G-CODE
После такого подключения работой лазера можно будет управлять через GCODE команды M106 и M107.
Например:
- M106 S255 – включить лазер на 100% мощности
- M106 S0 или М107 – выключить лазер
- M106 S51 – включить лазер на 20% мощности
У этих команд есть параметр “P”, в котором можно указывать порядковый номер кулера к которому относится эта команда.
Например, для кулера №1:
- M106 P1 S255 – включить лазер на 100% мощности
- M106 P1 S0 или М107 P1– выключить лазер
- M106 P1 S51 – включить лазер на 20% мощности
Увеличение частоты работы лазера
Если ваш лазер мигает слишком медленно, то это происходит из-за того что частота ШИМ вентилятора низкая. За ее работу отвечают параметры Марлин.
- FAST_PWM_FAN
- FAN_SOFT_PWM
- SOFT_PWM_SCALE
- FAST_PWM_FAN
Они определены в файле Configuration.h. После изменения этих параметров в прошивке принтера, принтер нужно будет перепрошить. Вот что про них написано в документации по Марлин.
ШИМ вентилятора
//#define FAST_PWM_FAN
Увеличивает частоту ШИМ вентилятора. Устраняет шум (писк) ШИМ, но увеличивает нагрев полевого транзистора (того который отвечает за работу кулера). Это аппаратная реализация ШИМ.
//#define FAN_SOFT_PWM
Используйте программную ШИМ для управления вентилятором, как и в случае с хотэндом. Здесь используется очень низкая частота, которая не так раздражает, как аппаратная ШИМ. С другой стороны, если эта частота слишком мала, вам также следует увеличить SOFT_PWM_SCALE.
#define SOFT_PWM_SCALE 0
Увеличение этого значения на 1 удвоит частоту программного ШИМ, влияя на нагреватели (и вентилятор, если включен FAN_SOFT_PWM). Однако разрешение управления будет уменьшаться вдвое для каждого приращения; при нулевом значении имеется 128 эффективных положений управления.
//#define SOFT_PWM_DITHER
Если для SOFT_PWM_SCALE установлено значение выше 0, можно использовать дизеринг для уменьшения связанных потерь разрешения. Если этот параметр включен, некоторые из циклов ШИМ растягиваются, поэтому в среднем достигается желаемый рабочий цикл.
Должна подойти вот такая конфигурация:
//#define FAST_PWM_FAN #define FAN_SOFT_PWM #define SOFT_PWM_SCALE 4 //#define SOFT_PWM_DITHER
Коротко о сборке
Я бы не стал заниматься травлением отдельной печатной платы в данном случае, между собой нужно соединить всего несколько элементов. В данном случае проще воспользоваться печатной макетной платой.
Самого принтера Ender 3 у меня нет, и показать вам как это будет выглядеть в собранном виде, на этом принтере я не могу. Покупать этот принтер только ради этого мне не хочется. Но аналогичную схему я уже использовал для своего принтера Anycubic и снимал про это отдельное видео, на которое ссылался вначале.
Если у вас есть какие-либо вопросы относительно этой статьи, не стесняйтесь задавать свои вопросы в следующем разделе комментариев.